Wondering how to get subtitles on Amazon Prime video? In this guide, we will provide a detailed guide on how to save and turn on subtitles for Amazon Prime videos across all devices, including mobile, tablet, computer, and smart TV.
Amazon Prime offers customizable subtitles for movies, TV shows, and more. You can adjust language, text size, and color settings to personalize your viewing experience. Subtitles are crucial for clear dialogue understanding, benefiting viewers with hearing impairments. This guide will show you how to get subtitles on Amazon Prime, making your viewing experience more enjoyable. In this guide, we will walk you through the simple steps to get subtitles on Amazon Prime video on all devices, including mobile device, computer, smart TV. By following these instructions, you’ll be able to enjoy your favorite content with improved clarity and engagement, making your overall viewing experience more enjoyable and accessible.
Part 1. Enabling Subtitles on Amazon Prime on Mobile/Tablet
Each device has its own set of steps. Here’s how to enable subtitles for Amazon Prime Video on your mobile or tablet:
Step 1. Launch the Amazon Prime Video app and start playing the video you wish to watch with subtitles.
Step 2. Tap the screen to display playback controls and additional options.
Step 3. Tap the speech bubble icon located in the upper right corner of the screen.
Step 4. Select your preferred subtitle language from the options available.
Step 5. Tap on the video to resume playback with subtitles.
Part 2. Turn On Subtitles on Amazon Prime on Computer
If you’re watching Amazon Prime videos on a computer, the process is slightly different. Here are the steps:
Step 1. Launch Amazon Prime and click on the “Prime Video” icon.
Step 2. Start playing the video you want to watch with subtitles.
Step 3. Click on the speech bubble icon at the top right of the screen to choose your preferred subtitle language from the options available.
Step 4. If you wish to customize the size and color of the subtitle text, you can use the “subtitle settings” option.
Part 3. How to Get Subtitles on Amazon Prime on Smart TV
If you’re using a smart TV to watch Amazon Prime Video and need subtitles, follow the steps:
Step 1. Begin playing the video on Amazon Prime Video that you want to watch with subtitles.
Step 2. Using your remote, access the playback menu and select the ‘CC’ icon. If the CC icon isn’t visible, it may indicate that this title doesn’t provide caption options.
Step 3. In the Subtitles Settings menu, you can adjust how subtitles are displayed and create presets.
Step 4. Depending on your smart TV, you can either set the subtitle language beforehand or adjust it from the Subtitles Settings menu in Amazon Prime Video.
Part 4. Download Amazon Prime Video Subtitles
After enabling subtitles, you can enjoy movies and shows with text on the screen. However, saving these subtitles for later can be difficult. Amazon Prime’s download feature allows offline viewing, but it has restrictions on saving the full subtitle file.
To overcome this, we recommend TunesBank Amazon Video Downloader. This tool lets you download Amazon Prime videos and subtitles locally, offering unlimited access to content with multiple language options. TunesBank differs from the official feature by saving subtitles in SRT format and providing options for soft, hard, and external subtitles. It allows you to choose subtitle languages and download multiple languages simultaneously, offering a complete solution for your requirements.
Unique Features of TunesBank Amazon Video Downloader
- Download Amazon Prime videos to computer.
- Download Amazon Prime Videos to MP4/MKV.
- Download Amazon Prime Video in Full HD 1080P.
- Keep the original audio track and subtitles.
- Save subtitles as Embedded subtitles, Independent subtitles or Hardcoded subtitles.
- Download Amazon Prime video at 50X speed in batches.
- Download Amazon Prime video without needing the Amazon app.
- Compatible with Windows & Mac.
Tutorial: How to Download Amazon Prime Video Subtitles
Now that you know how powerful TunesBank Amazon Video Downloader is, let’s see how it makes watching Amazon Prime Video offline with subtitles easy.
Step 1. Launch TunesBank and Sign In
After installing the program on your computer, launch it and log in to your Amazon account.
Step 2. Search for Videos You Want to Download
TunesBank Amazon Video Downloader lets you add videos for download in two ways. You can either copy the video link from the Amazon Prime app or website and paste it into TunesBank’s search bar, then click the “Search” button. Alternatively, you can simply enter the title of the movie or TV show directly to search.
Step 3. Set Subtitles for Video
TunesBank Amazon Video Downloader allows you to save subtitles in various languages including English, French, German, Japanese, Spanish, and Chinese. You can choose to save subtitles as Soft subtitles, External subtitles, or Hard subtitles.
Step 4. Start to Download Amazon Prime Videos
Click the “Download” icon to begin downloading your chosen videos. The program will download Prime Video to your computer and save them in MP4/MKV format along with subtitles.
Step 5. View the Downloaded Video
After the download completes, you can click on the “History” tab to view your downloaded Prime video.
Part 5. FAQs About Amazon Prime Video Subtitles
Q1. How do I Turn Off Subtitles on Amazon Prime?
Now that you know how to turn on subtitles, turning them off is just as important. Here are the steps:
Step 1. Open the Amazon Prime Video app.
Step 2. Play a video and pause it.
Step 3. Click the speech bubble icon on the playback controls to open the subtitle settings.
Step 4. Choose the “Off” option to disable subtitles.
Q2. How to Change the Subtitle Language on Amazon Prime Video?
To change the subtitle language on Amazon Prime Video, follow these steps:
Step 1. Open the Amazon Prime Video app.
Step 2. Play a video and pause it.
Step 3. Click the speech bubble icon to open the subtitle settings.
Step 4. Choose your desired subtitle language from the available selections.
Q3. How do I Fix Out-Of-Sync Subtitles on Amazon Prime Video?
If you notice out-of-sync subtitles on Amazon Prime Video, try these solutions:
- Ensure the video has subtitles.
- Switch your Wi-Fi connection.
- Restart the app or device.
- Clear the app’s cache.
- Use a different device.
- Re-download the video if it was downloaded for offline viewing.
Conclusion
In conclusion, Amazon Prime Video lets you enable subtitles for a better viewing experience. Follow the steps to activate subtitles on various devices. For downloading subtitles for reference or learning, TunesBank Amazon Video Downloader is a great tool. It allows you to download subtitles and access movies and TV shows in multiple languages. Try it today!
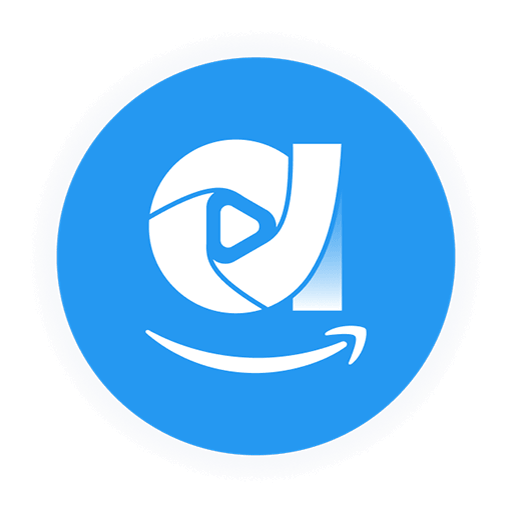
Amazon Video Downloader
Download movies and TV shows from Amazon Prime Video in MP4 or MKV format with audio track and subtitles kept. Up to 50X downloading speed. Save your favorite Amazon Prime videos to your computer for viewing offline.